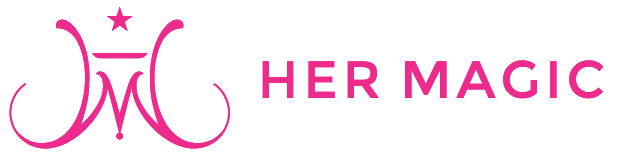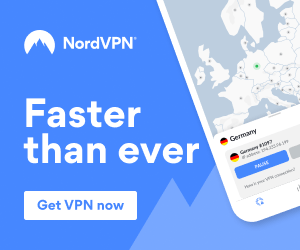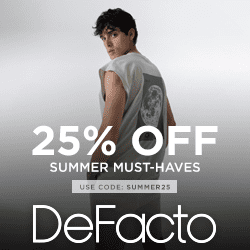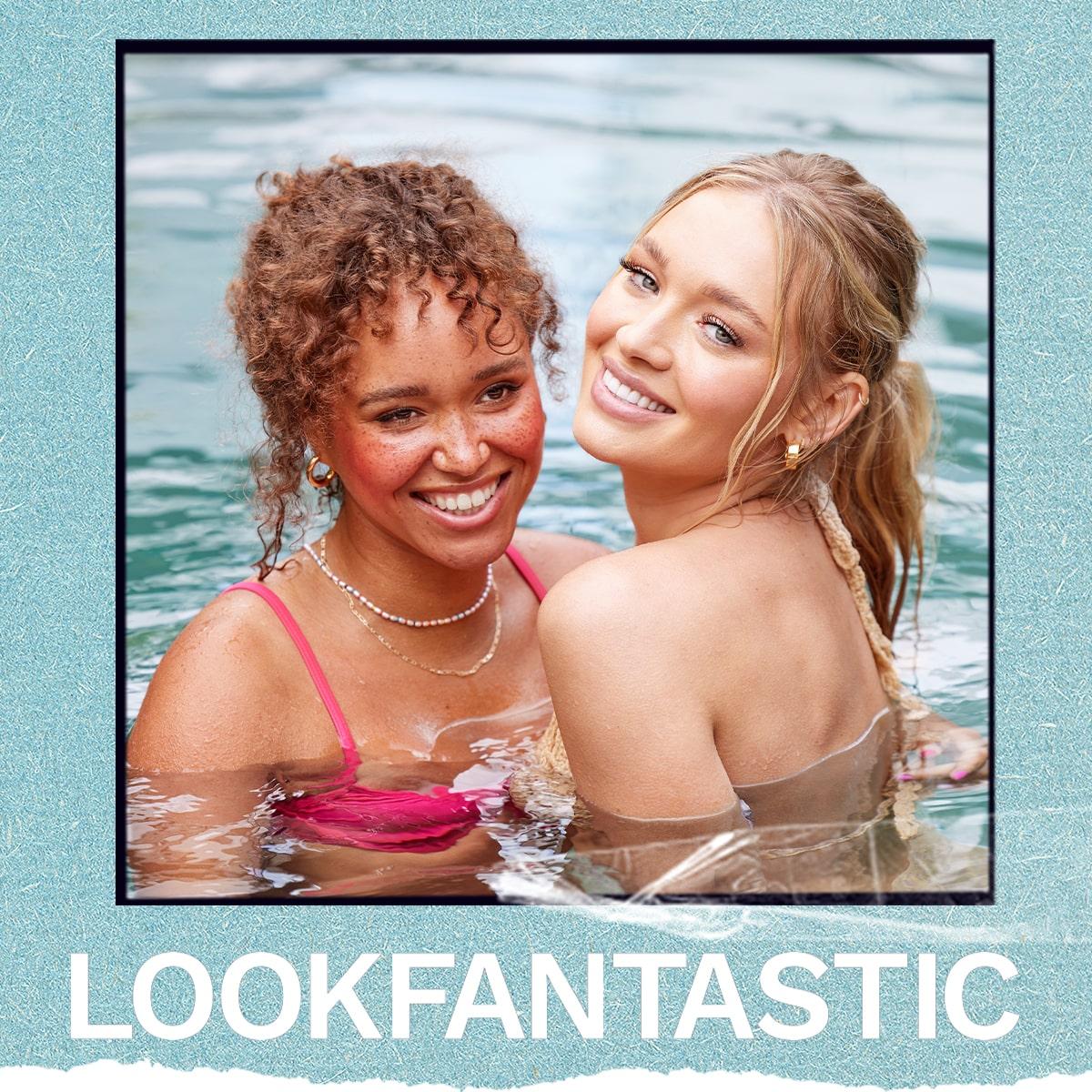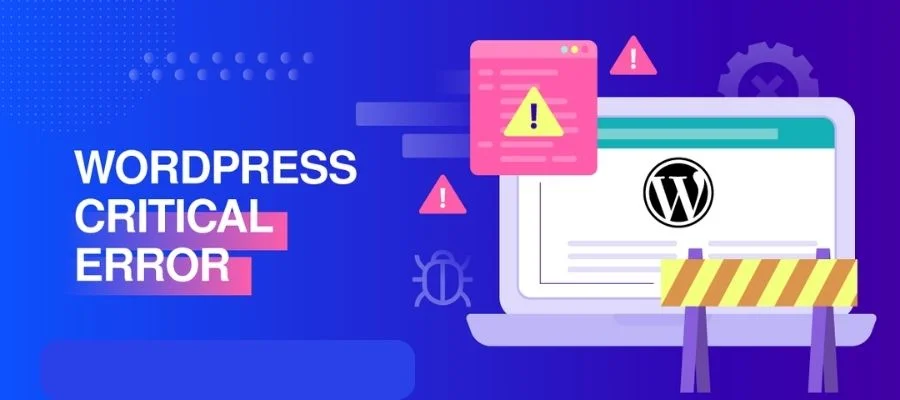
WordPress Critical Error | hermagic
When it comes to CMS, WordPress is among the most well-known and widely-used options. Millions of websites, including blogs, e-commerce sites, and corporate websites, use WordPress to manage their content. However, even with its popularity and reliability, sometimes WordPress may experience critical errors.
Critical error in WordPress is a generic term that refers to a wide range of errors that can occur on a WordPress site, causing it to become inaccessible. The error can be caused by a variety of issues, such as a plugin conflict, a server issue, or a coding error. The critical error message usually appears on the website’s front-end and the website administrator’s backend, making it impossible to access or manage the website.
What causes WordPress Critical Error?
There are many causes of WordPress Critical Error, but the most common are plugin conflicts, server issues, and coding errors.
Plugin Conflicts: A plugin conflict occurs when two or more plugins installed on a WordPress site interfere with each other. This conflict can cause critical errors and even make the website completely inaccessible. For example, a security plugin may conflict with a caching plugin, causing the site to crash.
Server Issues: Server issues can also cause WordPress Critical Error. These issues may include outdated software, memory limits, or incorrect server configurations. In some cases, server issues can cause the website to become slow or even crash.
Coding Errors: Coding errors can also cause critical errors on WordPress sites. These errors may include syntax errors, missing files, or incompatible code. If a plugin or theme has a coding error, it can cause the entire website to become inaccessible.
How to Fix WordPress Critical Error?
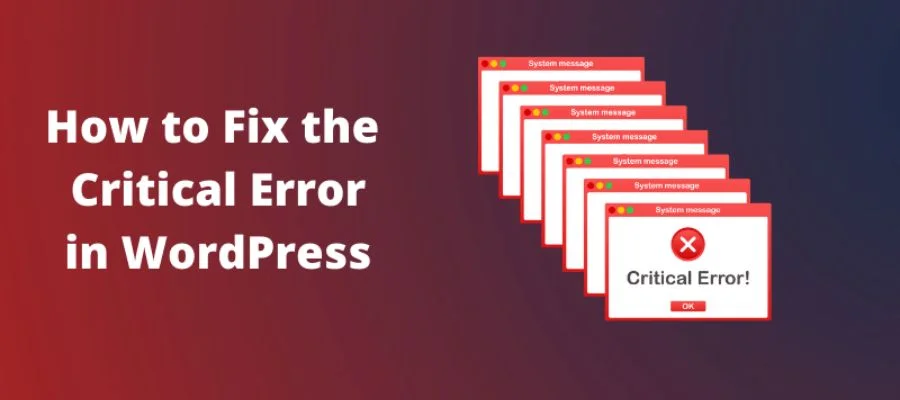
How to Fix WordPress Critical Error? | hermagic
There are several ways to fix WordPress Critical Error, and the method you use will depend on the cause of the error. Here are some common methods:
Disable Plugins: If the critical error is caused by a plugin conflict, you can try disabling all plugins temporarily. This will help you determine which plugin is causing the issue. You can then reactivate the plugins one by one until you find the plugin that’s causing the conflict.
Check Server Configuration: If the error is caused by a server issue, you can check your server configuration to ensure that it’s correctly set up. You can also contact your web host to see if they can help you resolve the issue.
Check for Coding Errors: If the critical error is caused by a coding error, you can check the code of the theme or plugin that’s causing the error. You can also check the WordPress log files to see if they provide any clues about the error.
How to Prevent WordPress Critical Error?
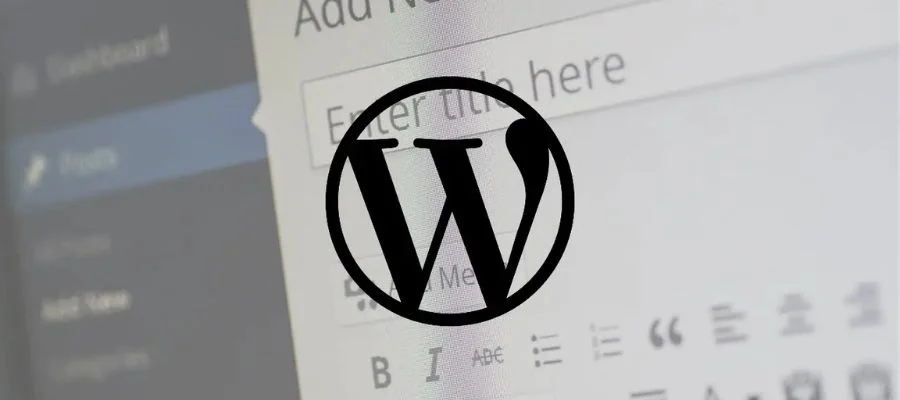
How to Prevent WordPress Critical Error? | hermagic
WordPress Critical Error is a frustrating issue that can cause your website to crash, rendering it inaccessible to your audience. This problem can be caused by a variety of factors, including plugin or theme conflicts, server configuration issues, and updates that have gone wrong. Fortunately, there are several steps you can take to prevent a WordPress Critical Error from occurring.
Keep WordPress up-to-date
Keeping your WordPress website up-to-date is crucial in preventing a critical error from occurring. WordPress releases regular updates that address security vulnerabilities and other issues that could cause a website to crash. These updates not only improve the overall performance of your website but also ensure compatibility with the latest versions of plugins and themes.
To update WordPress, go to the Dashboard, click on Updates, and then click on the Update Now button. It’s essential to back up your website before updating WordPress to avoid any issues that may arise during the update process.
Backup your website regularly
Backing up your website regularly is an essential part of maintaining your website. This practice can help you restore your website to a previous working version in the event of a critical error or other website issues.
There are several ways to backup your website, including using a plugin, a hosting provider, or manually backing up your website’s files and database. Using a plugin or hosting provider is the easiest option for most users.
Test plugins and themes before installing
Installing plugins and themes without testing them beforehand can lead to a critical error on your website. It’s important to test any new plugins or themes on a staging site before installing them on your live website.
A staging site is an exact copy of your live website that allows you to test changes and updates without affecting your live website. Testing plugins and themes on a staging site can help you identify any conflicts or issues that may arise when installing them on your live website.
Remove unused plugins and themes
Having too many plugins and themes on your Hostgator website can also lead to a critical error. It’s important to remove any unused or unnecessary plugins and themes to improve your website’s performance and reduce the risk of a critical error.
To remove unused plugins and themes, go to the Plugins or Themes section in the Dashboard, select the unused items, and then click on the Delete button. It’s essential to deactivate the plugin before deleting it.
Závěr
WordPress Critical Error is a frustrating issue that can cause a Hostgator website to become inaccessible. It can be caused by plugin conflicts, server issues, or coding errors. By following the tips mentioned above, you can fix the critical error and prevent it from happening in the future. It’s essential to keep your WordPress site updated and use reliable plugins and themes to avoid encountering critical errors. For more information, visit Hermagic.
FAQ